- For Apple ProRes and Windows your Software Company need a deal with Apple. Some Company's have a deal with Apple, and so you can encode ProRes on a Windows Workstation. ADOBE have no deal so you can not export ProRes from a Windows ADOPBE Product. Perhapse you can Export a Good File with DNxHD or DNxHR Codec.
- Global Nav Open Menu Global Nav Close Menu; Apple; Shopping Bag +.
- Launch HD Video Converter for Windows and click “Add File” to load your Premiere output into this program. Step 2: Select ProRes as target format Click “Profile” to select a ProRes codec as output format under “General Video” catalogue. (See the screenshot above).
EDIT: See this updated article for an easier way to encode ProRes on Windows.
Apple ProRes is an intermediate codec able to maintain higher quality than end-user codecs and still require much less expensive disk systems compared with uncompressed video and uncompressed videos require much more storage space and higher bandwidth. It's intended for use during video editing with Final Cut Pro X, Final Cut Pro 7/6, Adobe Premiere Pro, and other editing software on Mac platform. Apple ProRes 422 is a high-quality compressed codec offering nearly all the benefits of Apple ProRes 422 HQ, but at 66 percent of the data rate for even better multistream, real-time editing performance. The target data rate is approximately 147 Mbps at 1920x1080 and 29.97 fps. Apple ProRes 422 LT. Convert from/to Apple RroRes 4444, ProRes 422 (HQ), ProRes 422 (LT), and ProRes 422 (Proxy).
Apple's ProRes codec is a popular delivery format that many clients request. Until very recently, it was impossible to encode to ProRes in Windows which meant buying a Mac or trying to convince a client to accept a different format (such as the generally superior DNxHD). Now, with the free and open source video codec library FFmpeg, you can easily convert a large number of codecs into Apple ProRes on Windows, Linux, and Unix. Recently, a free program called Cinec was released for Windows. The program is extremely simple to use and quite flexible in it's ProRes encoding ability capable of 4444, 422 HQ, standard, LT, proxy, as well as alternative codecs. It's batch capable as well making it simple to convert a large number of files at once. With that said, I've run into occasional problems with the software encoding things weird and often end up manually performing the conversion. Below is a guide on performing this manual ProrRes encoding on a Windows computer.
Manually Encoding ProRes
Download the latest build of ffmpeg from the windows repository. Odds are your computer is 64-bit and you want the latest 64-bit static build. If you're not sure if your computer is 32 or 64 bit, download the 32 bit version.
Unzip the downloaded files. Create a folder on the root of a drive (for easy access) and call it 'ffmpeg.' Navigate to the unzipped folder and click on 'bin.' Inside are three .exe files, copy those (ctrl+c) and paste them (ctrl+v) into your newly created ffmpeg folder.
Start up the command prompt (click the windows key and type 'cmd' and then press enter). Sothink logo maker professional crack.
Apple Prores Codec Windows Premiere Pro
In the command prompt, you want to navigate to the drive with your ffmpeg folder. By default, you will be on the drive where windows is installed but in your users folder. To get to the root of the drive (usually called c:), you will need to type cd c: If you created the ffmpeg folder on this root drive then you're ready to go. If you, like me, have the ffmpeg folder on a different drive, simply type the name of the drive followed by a colon (for me, I enter r:).
Now we must navigate to the ffmpeg folder. If you created it in the root of your drive, you only need to type cd ffmpeg and your display should updated to read something like C:ffmpeg>. You are now ready to enter the conversion command. Type the following to convert your file:
What We're Actually Doing
Install mathtype mac microsoft word. That's a bit confusing, so let's break it down with an imaginary file located in R:'Va_Slims'COLORVA_SLIMS_COLOR.mov
Codec Apple Prores 422 Windows
The first part of the command (ffmpeg) calls forth the ffmpeg encoder which is that exe file we pasted in our folder earlier. This is what is actually doing the encoding, the information afterwards is what instructs ffmpeg what to convert, to what and how to encode it, and where to store the output.
-i Path/To/File/ToBeConverted.mov is the file you will be encoding into ProRes. In the example of our file, the command would read ffmpeg -i R:/'Va Slims'/COLOR/VA_SLIMS.mov. Note how I have 'Va Slims' in quotation marks. This is because the directory (called Va Slims) has a space in the name and requires the quotation marks to be referred to as a single file location (instead of breaking up the command).
The middle part of the command is the meat of what we're doing. I'm keeping this simple as there are a lot of variables which could be used here. What we want to focus on is telling ffmpeg to encode to ProRes and what kind of ProRes it should encode to.
First we instruct ffmpeg to encode to ProRes with the command as follows: -vcodec prores
Next, we need to define what flavor of ProRes we are encoding to. By default, the encoder has four options available: proxy, LT, normal (422), and HQ (422). Technically, there is a patch to encode to 4444 as well, but it's implementation is often buggy and for the purposes of this tutorial we will disregard the flavor. Each of these four options is defined by a numerical value. Proxy is 0, LT is 1, 422 is 2, and HQ is 3. The command to instruct ffmpeg to encode to the desired format is -profile:v # where we replace the # symbol with the desired output profile (0-3).
If we want to encode our imaginary file to ProRes HQ, our entire input would currently look like this: ffmpeg -i R:/'Va Slims'/COLOR/VA_SLIMS.mov -vcodec prores -profile:v 3
Now, we must define to what file we are outputting. The format is very similar to what we used to input except we are substituting the -i with -an. So, if we want to create a new file called VA_SLIMS_PRORES.mov in the same folder as before, our entire command would read:
Now all you have to do is press enter and (assuming you typed everything correctly) ffmpeg will begin to churn away and generate your newly converted ProRes file.
Navigating the Command Prompt
There are some tips for navigating in the command prompt which you might find helpful. To navigate to a new folder below the root structure of your current location, type cd NewFolder. To navigate up, type cd .. If you want to paste a file name or any other text, do not use ctrl+v, instead right click and select paste. Navigating within your command is achieved with the left and right arrow keys, pressing up will recall the last command entered and will erase what you have currently input.
This simple process enables Windows users to deliver in the oft requested ProRes format simply and quickly (without having to invest in expensive Apple hardware. If you find this wall of text scary and difficult to follow, there's always the previously mentioned Cinec which offers free (now paid) and painless GUI-based ProRes encoding. For a free option, see my updated article.
Apple ProRes is an intermediate codec able to maintain higher quality than end-user codecs and still require much less expensive disk systems compared with uncompressed video and uncompressed videos require much more storage space and higher bandwidth. It's intended for use during video editing with Final Cut Pro X, Final Cut Pro 7/6, Adobe Premiere Pro, and other editing software on Mac platform. Despite basically used on Mac OS X, there are many users are eager to convert videos to ProRes on Windows PC for different demands. Below are are two typical situations:
'I've just finished editing a movie on Premiere Pro CS5 (Windows version). And now, I'm planning to use Davinci Resolve for color grading. The problem is I have to convert my files to ProRess 422 HQ to work on this software. As you know it, this codec is only available for Mac/FCP users only (which I'm not). How can I convert my files to ProRes 422 (HQ) and then modify my Premiere Pro project with my new ProRes 422 (HQ) files?'
'I am running CS5.5 on a HP workstation, Win 7 Pro. I understand that I cannot use the Apple ProrRes codec as I am not on a Mac. However, I have a client who wants footage delivered as ProRes 422. What would people suggest as the best output option on a PC to provide the same quality?'
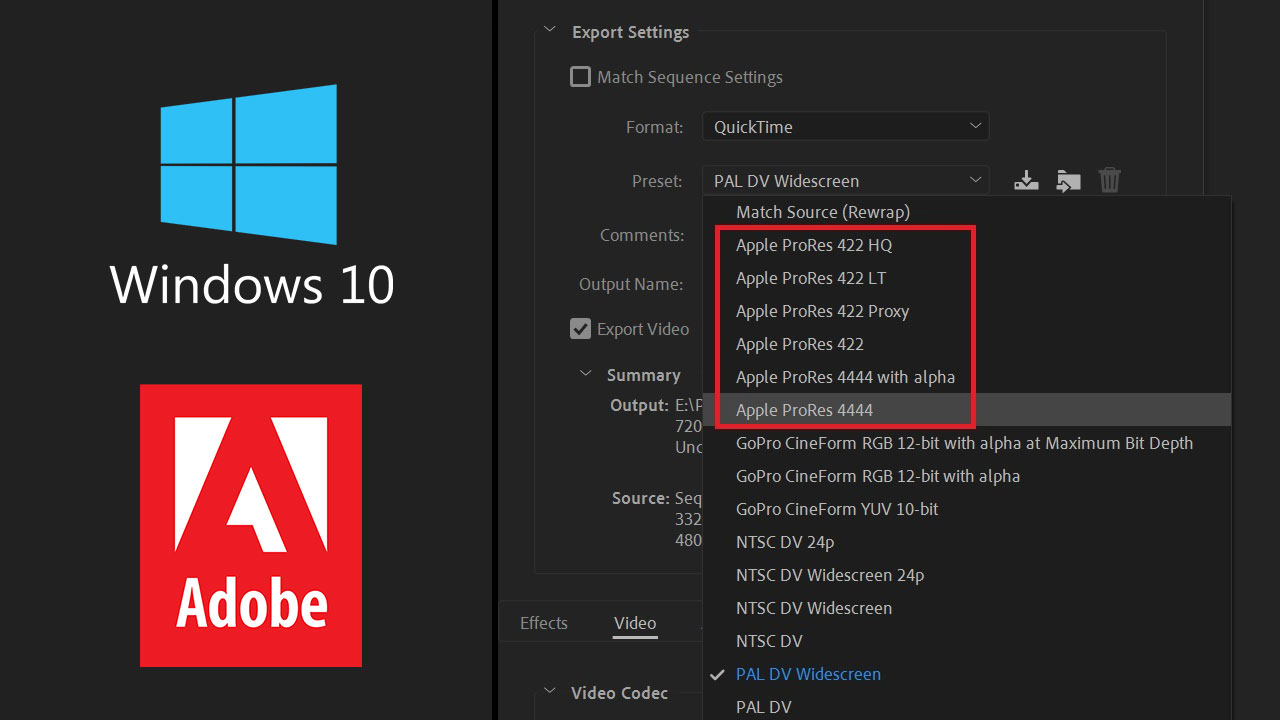
Best Tool to Convert Video to Apple ProRes on Windows
Is there a video encoding tool out there that allow us to convert video to Apple ProRes on Windows? Actually, there are few programs can complete the task. Fortunately, EaseFab Video Converter is one of the few ways to help you convert any video to Apple ProRes on the Windows platform (Windows 10 included). With it, you can encode/re-encode any video like MP4, MOV, MKV, WMV, AVI, MTS, FLV, VOB, XAVC, MXF, etc. to Apple ProRes codec without any quality loss. Besides ProRes, it also provides professional encoders- DNxHD, MPEG-2, etc, ensuring maximum editing quality and efficiency when working with Avid Media Composer, Adobe Premiere on Windows PC.
PS: If you want to generate Apple ProRes codec on Mac OS X (macOS Mojave included), please turn to EaseFab Video Converter for Mac.
User Guide on How to Convert Video to Apple ProRes on Windows
Step 1. Add Video Files
Launch the ProRes converter for Windows, and you can either click 'Add Video' button to import your videos files, or directly drag and drop the files into this program.
Step 2: Edit Files (Optional)
If you want to modify your MP4 file, before converting, click the 'Edit' button, and you will be able to crop, rotate, trim, or apply other editing options to your MP4 file.
Step 3. Choose output format
Now click the Profile icon to reveal output panel, and then mouse cursor to 'Editing Software' category, Choose ' Final Cut Pro 7' or 'Final Cut Pro X' as the output. The two presets are encoded with Apple ProRes codec.
Apple Prores 422 Codec Download Windows
Tip: Click the 'Settings' button and customize proper video/audio parameters if necessary. Video size, bitrate and fame rate are flexible and can be adjusted as you like. Usually 1920*1080 video size and 30fps video frame rate are recommended for editing.
Step 4: Select a Location Folder and Convert
Apple Prores Codec Windows Premiere Pro Download
Choose a local folder where you want to save the converted files. From the top of that window, navigate to the 'Convert' button, hit it and your video files will be converted in a moment and saved to the selected folder as ProRes files.